wget -O auto_disk.sh https://raw.githubusercontent.com/wn789/www/master/auto_disk.sh && bash auto_disk.sh如何使用SSH工具連接服務器以及掛載磁盤和安裝寶塔【入門篇】
補充更新此文章(補充更新于20240816號)
重大通知!用戶您好,以下內容請務必知曉!
由于CentOS官方已全面停止維護CentOS Linux項目,公告指出 CentOS 7和8在2024年6月30日停止技術服務支持,詳情見CentOS官方公告。
導致CentOS系統源已全面失效,比如安裝寶塔等等會出現網絡不可達等報錯,解決方案是更換系統源。輸入以下命令:
bash <(curl -sSL https://linuxmirrors.cn/main.sh)
推薦選擇火山引擎(輸入5,當然也可以選擇其他源),一直按回車不要選Y。源更換完成后,即可正常安裝軟件。
(補充更新內容結束.....)
索引:
一:磁盤掛載
二:寶塔安裝
很多剛入門服務器的朋友不懂如何使用SSH工具連接服務器,今天我們就此問題來專做一個基礎教程,使用SSH工具用服務器root密碼連接服務器。
此教程僅適合使用Linux的所有系統 此教程對Windows系統沒有任何作用
SSH工具連接服務器首先要使用到的就是SSH工具。 SSH工具點我下載
使用SSH工具連接服務器后可以對服務器發送所有linux指令來完成服務器的各項操作。所以請不懂的勿操作其它。今天我們要講到的僅僅是使用SSH工具連接服務器后
一:磁盤掛載
如何掛載磁盤與安裝寶塔。(本司大部份云服務器需要手動掛載磁盤)下面我們正式進入教程(注意:除系統盤外還有其它數據盤就需要掛載,反之不需要則可以略過此步驟)
第一步:選購服務器 已經購買了服務器的可以略過此步 點我選購服務器
第二步:獲取服務器IP地址以及root登錄密碼,單擊相關信息可復制(請看以圖)
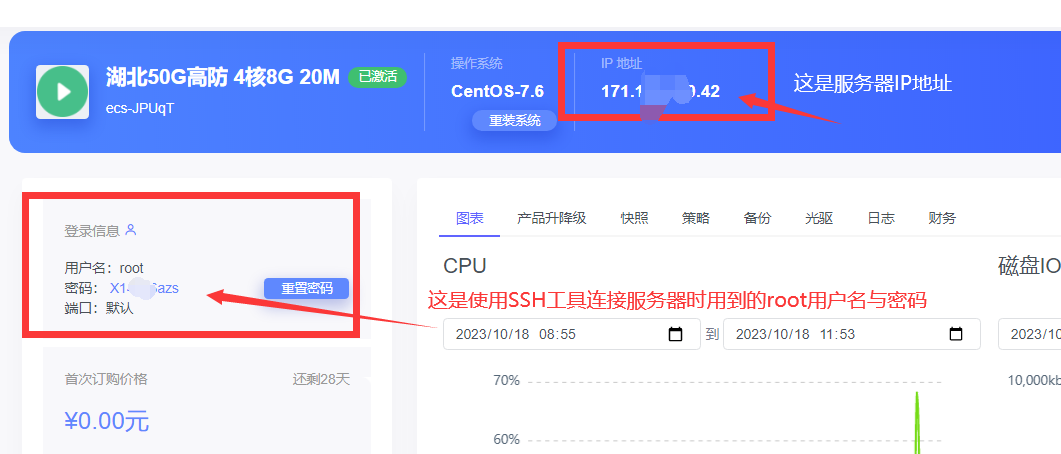
第三步:打開SSH工具并填上相關信息后連接服務器,請看圖
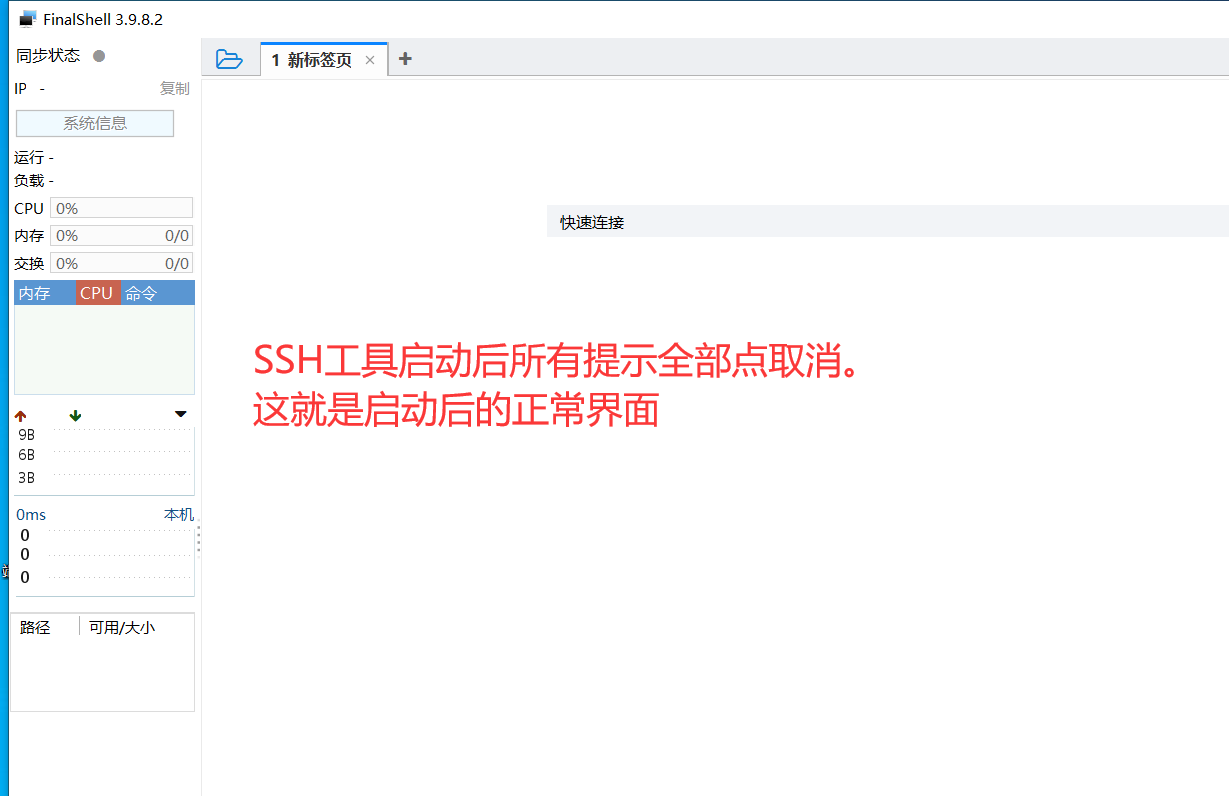
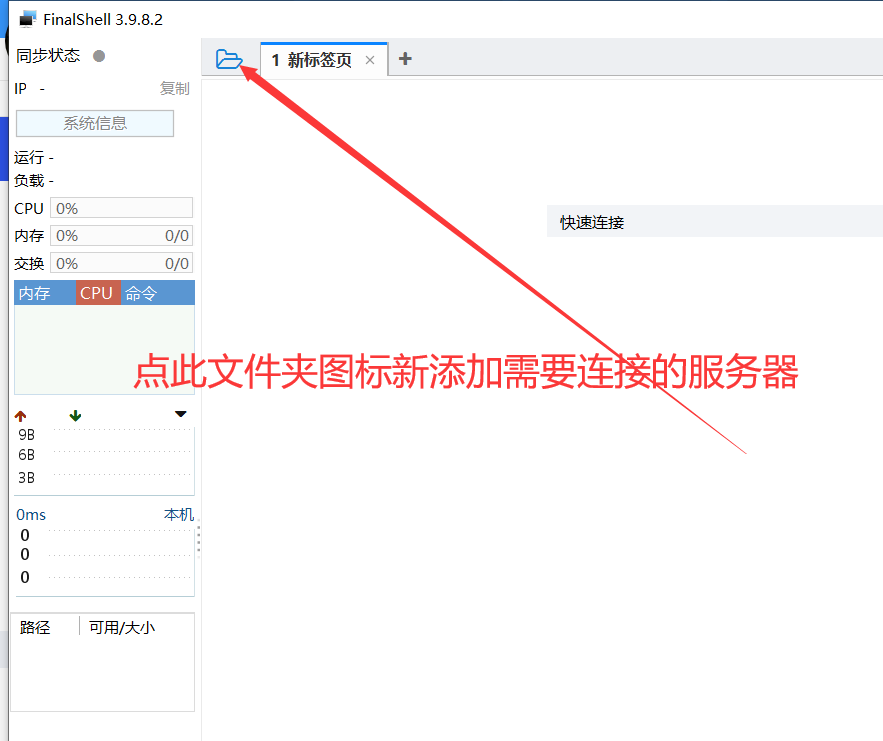
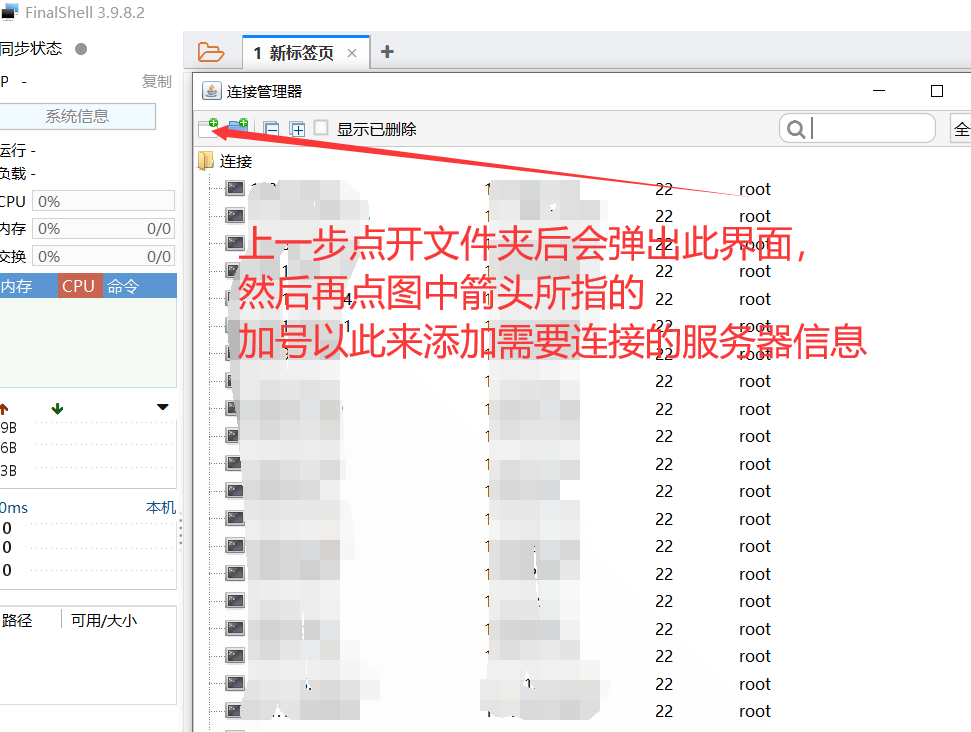
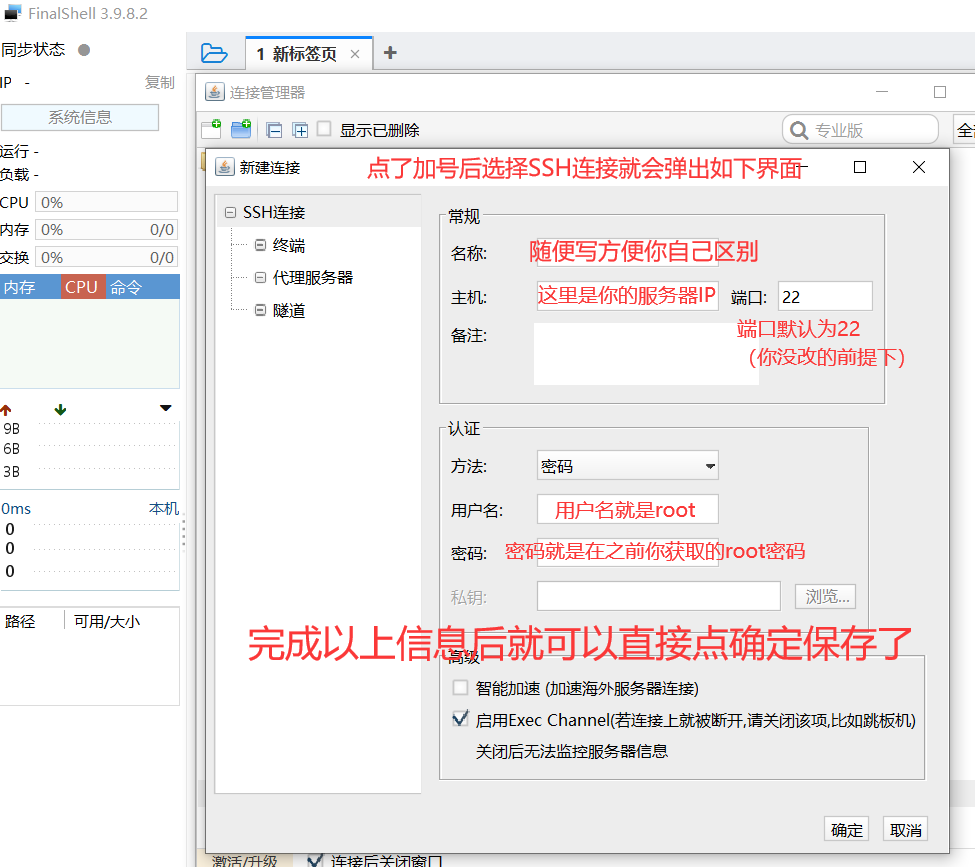
完成以上信息你保存后會就看到你剛才所添加的那臺服務器。直接雙擊以便連接。連接成功后界面如下:
以上流程就是使用SSH工具連接服務器的步驟完成了。下面我們說一下掛載磁盤與安裝寶塔的教程!
在本司購買服務器后如果有除系統盤外的其它盤則首先是掛載磁盤再安裝寶塔,反之則不需要,步驟不要搞錯。切記切記
掛載磁盤:(掛載磁盤只需一行命令即可,請根據自己的系統選擇正確的掛載命令)
當看到掛載成功的提示和磁盤空間大小的時候就表示掛載成功了。可以繼續粘貼執行安裝寶塔的命令了

